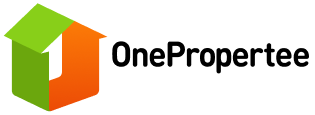How can I add my developer project?
Projects are now Groups! To attain simplicity, efficiency, and convenience, the Developer Hub is now merged with Groups. All Projects will be transformed into Groups and will be accessible under Group Hub. For more information about Groups, check this out.
———————-
First step is to register and verify an account on OnePropertee. If you are a Real Estate Developer, choose ‘Developer’ in the Account Type options. Once your account is verified, in the navigation menu, select ‘Developer Hub’ section. In the ‘Projects’ section you will be able to see an ‘Add Project’ button. This is where you will be able to create your project including your project settings and adding project details like photos and description.
Here’s a step-by-step tutorial in completing a Project page on OnePropertee:
First step (Project Settings)
-
Log in to your account.
-
Go to the navigation menu and select ‘Developer Hub’ button.
-
You will be able to see the ‘Developer Hub’ page.
-
Select ‘Add Project +’ button.
-
First step is to complete your Project settings. You will need:
-
Project Profile Photo
-
Project Name
-
-
You’ll also need to configure the following settings of your Project:
-
Privacy Settings - Public, Closed
-
Who can add subscribers - Admin, Subscribers, Anyone can subscribe
-
Group Chat - Activate or Inactivate
-
-
Select ‘Add Project’ button.
-
Cool! Your Project is now created.
Second step (Project Details)
-
Once your Project Settings is submitted, you will be redirected to your ‘Project Page’.
-
You will see a ‘Project Details’ section.
-
You will see some of the details that you already saved like your Profile Photo and Project Name.
-
You can now add your Project Details that OnePropertee users can see. Select ‘Add Project Details’ button.
-
You will see the ‘Project Details’ form.
-
Fill out the form with the details of your project. You need to provide the following:
-
Project Photos
-
Project Location
-
Developer Name
-
Price Range of your Project
-
Project Description
-
Project Type
-
Project Status
-
You can add Optional details such as: map of exact location, nearby establishments and file attachments.
-
-
Select ‘Add Project Details’ button.
-
After adding Project Details you can add a ‘Cover Photo’. Just click ‘Change Photo’ to upload your own photo.
-
Congratulations your project is now complete!
- How can I add a new update in the Project?
- Why can’t I add a new update in the Project?
- How can I add Viber to my account?
- How can I add Passkeys to my account?
- What is Developer Hub?
- How can I add additional contact details to my account?
- How to add my biometrics (fingerprint/face unlock) for logging in?
- Who can invite subscribers to a Project?
- How can I subscribe to a Project?
- What are the different types of Projects?
- Projects are now Groups!
- How can I invite subscribers to my Project?
- How many Projects can I create?
- Who can create a Project?
- I want to deactivate my project, how can I do that
- How can I unsubscribe from a Project?
- Why can’t other users see the Project I created?
- Tips on Creating and Managing a Project
- Why do I need to accredit the created Groups and Project?
- What is the promo code in the LeadCoins package, and how can I use it?
- How to log in using my biometrics (fingerprint/face unlock)?
- What are Updates?
- How to log in using my password instead of my biometrics?